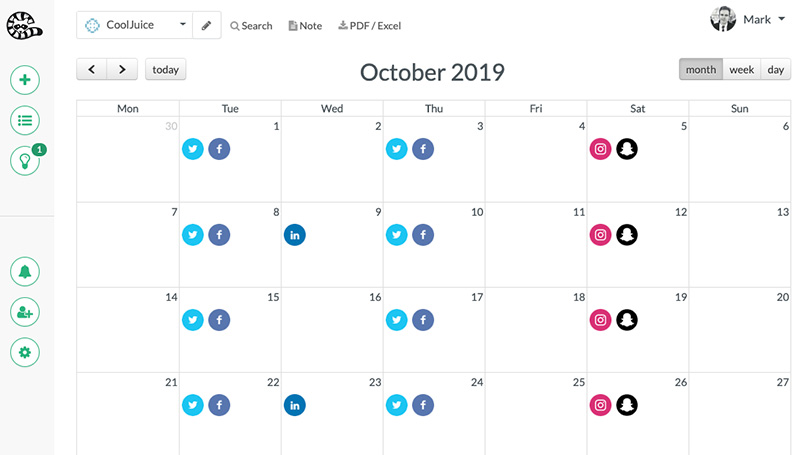As a social media manager, you already know how crucial it is to have a social media content calendar at your disposal. Not only does it function as a place where you can house your social media lineup for weeks or even months, but it also helps organize information so that posting is easy and fast.
Below, we’ll go over how to properly set up your social media calendar in Google sheets and include some tips that will help you keep things organized.
So, go ahead! Open up Google sheets and get ready to create your first content calendar.
(Don’t worry, we’ll wait!)
What is Google Sheets?
For those who are unaware, Google sheets is an easy-to-use spreadsheet creation software similar to Microsoft Excel. When you open up a blank sheet, you’ll see rows and columns where you can fill in your own information and designate labels to specific fields.
Because of how versatile it is, Google Sheets is used by millions of individuals and businesses for things like list creation, accounting, and client management. You, however, will be using it for a social media content calendar.
Why Create a Social Media Calendar in Google Sheets?
Google Sheets makes an excellent social media calendar because of its versatility. Using specific commands and codes, you can tell it to do just about anything. For example, you can clean up values with CLEAN and TRIM commands automatically, and perform quick calculations for a set number of fields.
The most useful part of Google Sheets for you, however, will be the ability to use Google Sheets’ formulas to get your calendar set up and ready to function.
Let’s get started:
How to Create a Social Media Calendar in Google Sheets
Step 1: Open a New Spreadsheet and Designate a Month
Depending on when you’re reading this article, the month you use to start will change. You may want to start with the current month or preplan for when your social media will launch a few months from now. Determine the closest date when you will be posting on social media will be and use that month as a starting point. For this example, we’ll start with May.
Now, begin by typing your month in the first box on the top row in the format Month YYYY. By doing this, you’re telling Google Sheets you are going to be working with dates, and it will better understand the commands we tell you to give it later.
Step 2: Start Formatting
To begin your formatting, you are going to want to highlight the first box you typed in as well as the however many columns you need following it. For one that is exactly like ours, you’ll use eleven 12 total boxes. When you’re finished, you should have boxes A1-L1 highlighted. Then, you’ll click merge.
Step 3: Fill in Your Needed Columns
Once your month is set up and the cells have been merged, you’re going to go to row 2 and type in the cells you’ll need to organize your social media content calendar. Be sure to leave the first one blank, or simply put “day.”
Before you begin, add any design elements you’d like and easily set your boxes up by highlighting them and selecting the font size, style, and color before you begin typing.
We also recommend adjusting your month font size so that it is centered and easier to see.
Step 4: Stretch Columns and Merge New Row
Now that you have that finished, you’ll notice that your columns aren’t nearly wide enough to fit any sort of substantial text in them. Let’s change that. Go to each of your columns in row 2 and stretch it to a size that fits your needs.
Next, we need to make a space to designate each week. Go ahead and add the text, “Week 1” into the first box in row 3. Then, highlight the remaining boxes in that row and merge them just like you did in step 2.
After you format it similarly to your month box, it should look like this:
Step 5: Add Weekdays
Now you’re ready to add your weekdays! Start with the first box in row 4 and type your beginning day. We’re going to use Monday. Then, go to each subsequent row and add in the remaining days.
Once you’re finished with that, add your dates to the “Date” column. Then, highlight rows 4 through 10 and stretch them to your desired height!
Step 6: Reformat if Desired
My favorite part of creating a content calendar is always the design elements! Not only can you use them to make everything look more organized, but having a cohesive design really just pulls everything together.
Whenever I finish my first week set up, I usually do the following:
- Grey out every other row to make it more visually appealing
- Bold my day numbers
- Replace the names of the social media with their respective symbols
- Grey out the row below Sunday
Step 7: Copy For Weeks 2-4
Now that week one is completed, you’re probably wondering where the other weeks are. “Am I going to have to repeat this process for each one?” You ask.
“No!” I reply, “I would never make you do that!” Instead, I’m going to show you an easier way.
Simply highlight the spreadsheet beginning with the row titled week 1 and go all the way down to the row below Sunday. Then, right-click and select copy. Go to the row below your Sunday box (for me, it’s row 13) and paste! You’ll have to resize your rows vertically, replace the dates, and change week 1 to week 2, but it’s much easier than reformatting the entire sheet.
Wrapping Up
Creating your own content calendar in Google Sheets isn’t nearly as difficult as most people believe. However, that doesn’t mean it doesn’t take hard work!
If you’re looking for an easy content calendar you don’t have to make yourself, ContentCory can help you. Check out our recent blog post on the Top Free Content Calendar Templates, or have a look at our content calendar software!
With ContentCory, you can create a beautiful, simple content calendar in no time.
And we can’t wait to see you do it!